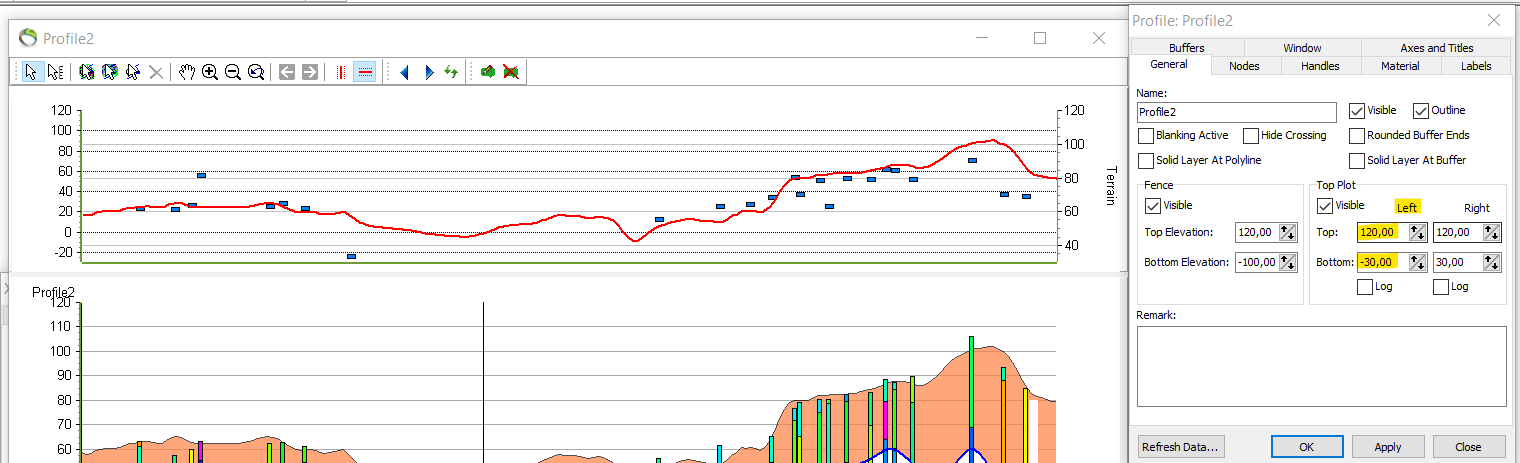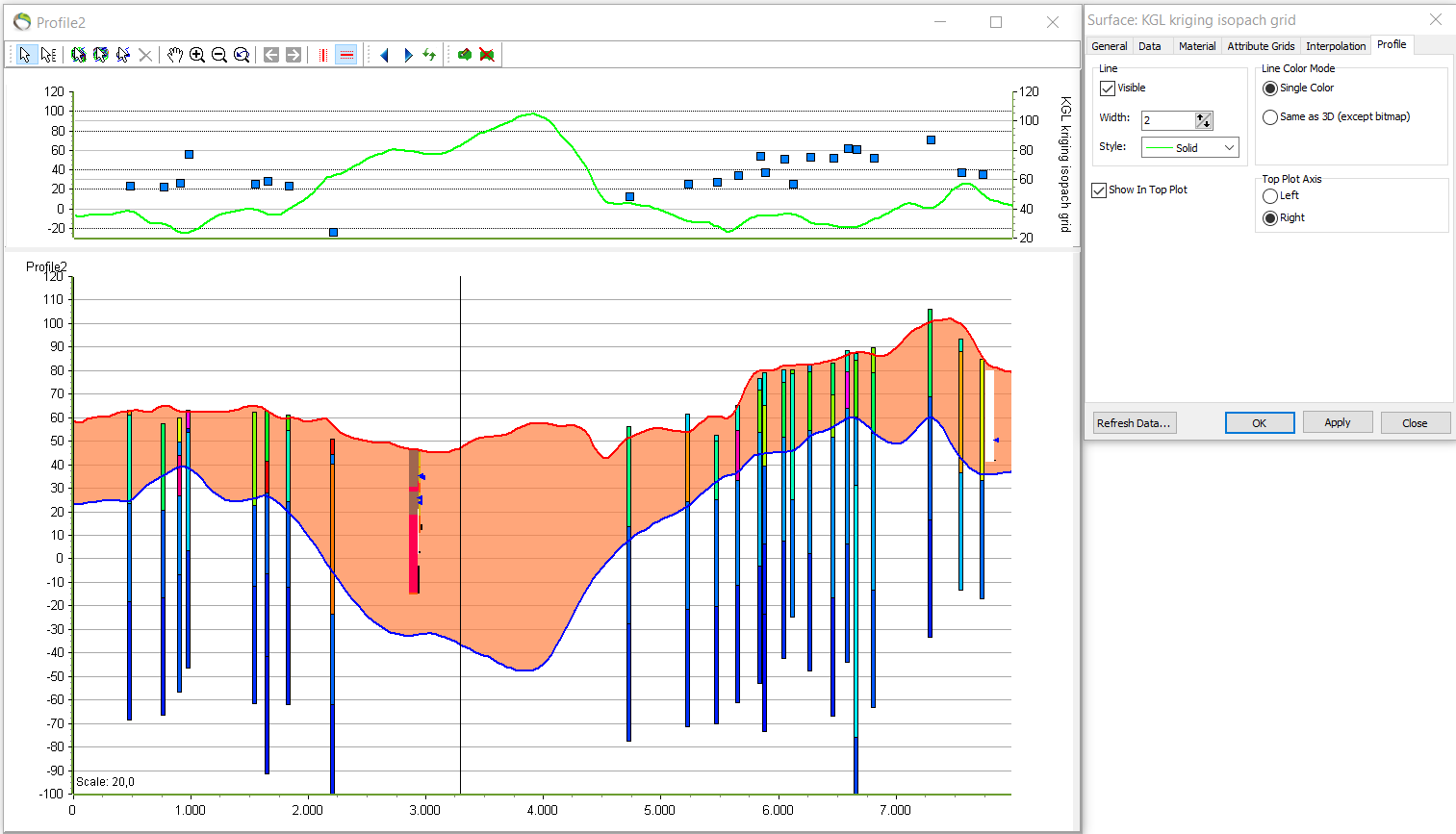Top Plot
This tutorial contains a video and a written guide how to make and use a top plot from multiple datas. This tutorial operates with pre-made profiles, surfaces, XYZ points and layers.
Requirements
- A project with a terrain or other grid, some XYZ points and a profile, See Create profile
Step 2. Show Top Plot and add a surface
1. Right clik profile in “Object manager” → “Show Profile Window”.
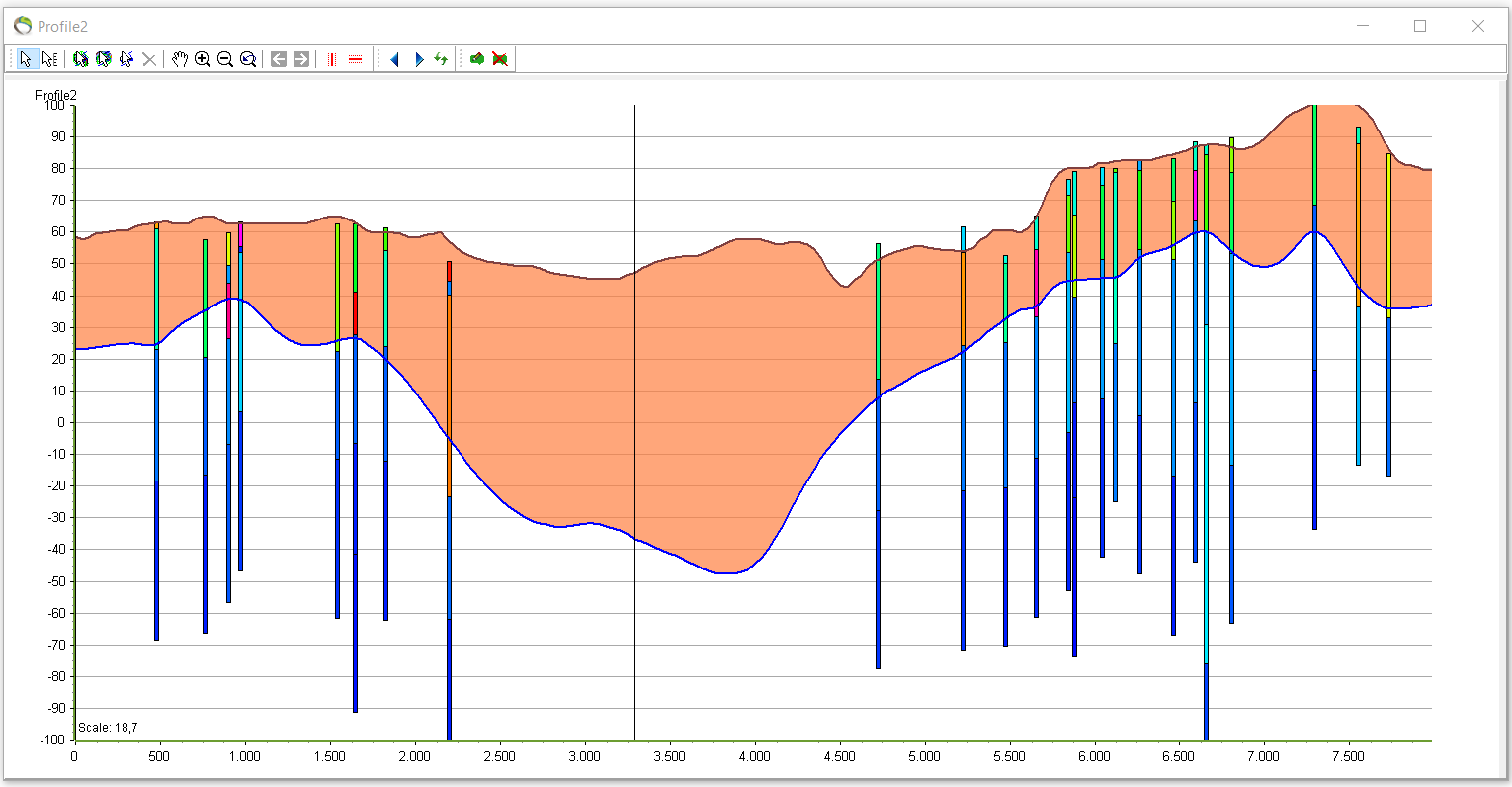
- The Top Plot can be used to visualize cluster information calculated in GeoScene3D and other non-elevation based data, e.g. STD data points for water chemistry. I can also show surfaces, e.g. an isopach grid.
2. Rightclick the terrain in Object Manager → Object Properties → profile click “Show In Top Plot” correct “Top Plot Axis: right” → OK (refresh the profile).
- The color of the curve can be changed in “Material” to emphasize the edit of this particular curve. This can be advantageous if many curves look similar.
3. To edit the top plot axe in “Profile2” go to Object Manager and right click “Profile2” → Oobject Properties → General → in the Top Plot menu. Here the right axe is set from 30 to 120. 
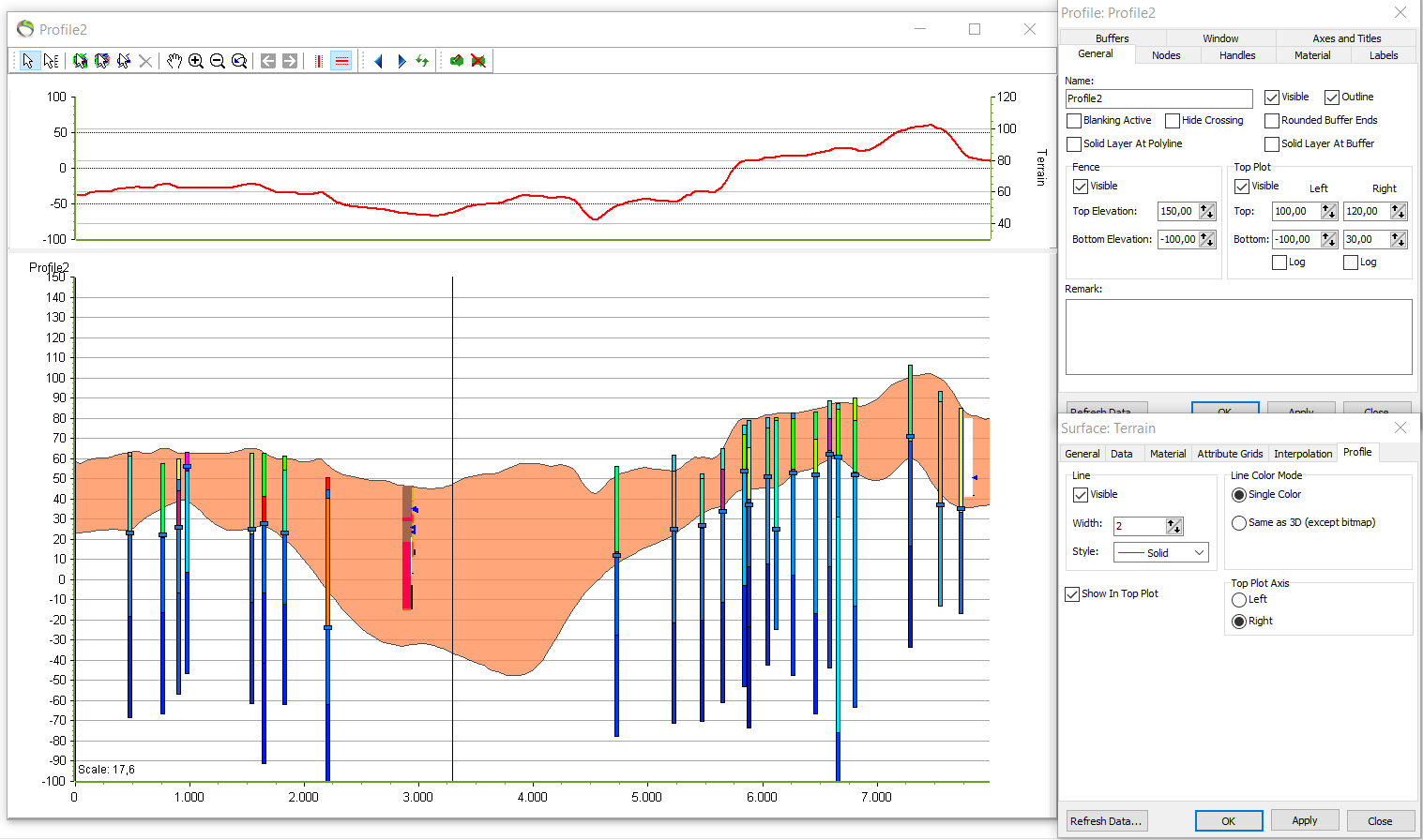
Step 3. Add points toTop Plot
- Note the small blue boxes on top of the 1D models on previous picture - this points can be moved to the Top Plot.
1. Repeat step 2.2. just rightclick the XYZ points in Object Manager and check if the point values are listed on the left side axis.
- To gain knowledge about the value of the data points you need to preview the data.
2. Rightclick XYZ points in Object Manager → Object Properties → Data → Edit… → Configure Dataset… → Preview Data….
- In the preview for this data, points were observed in the interval between -24 to 116.
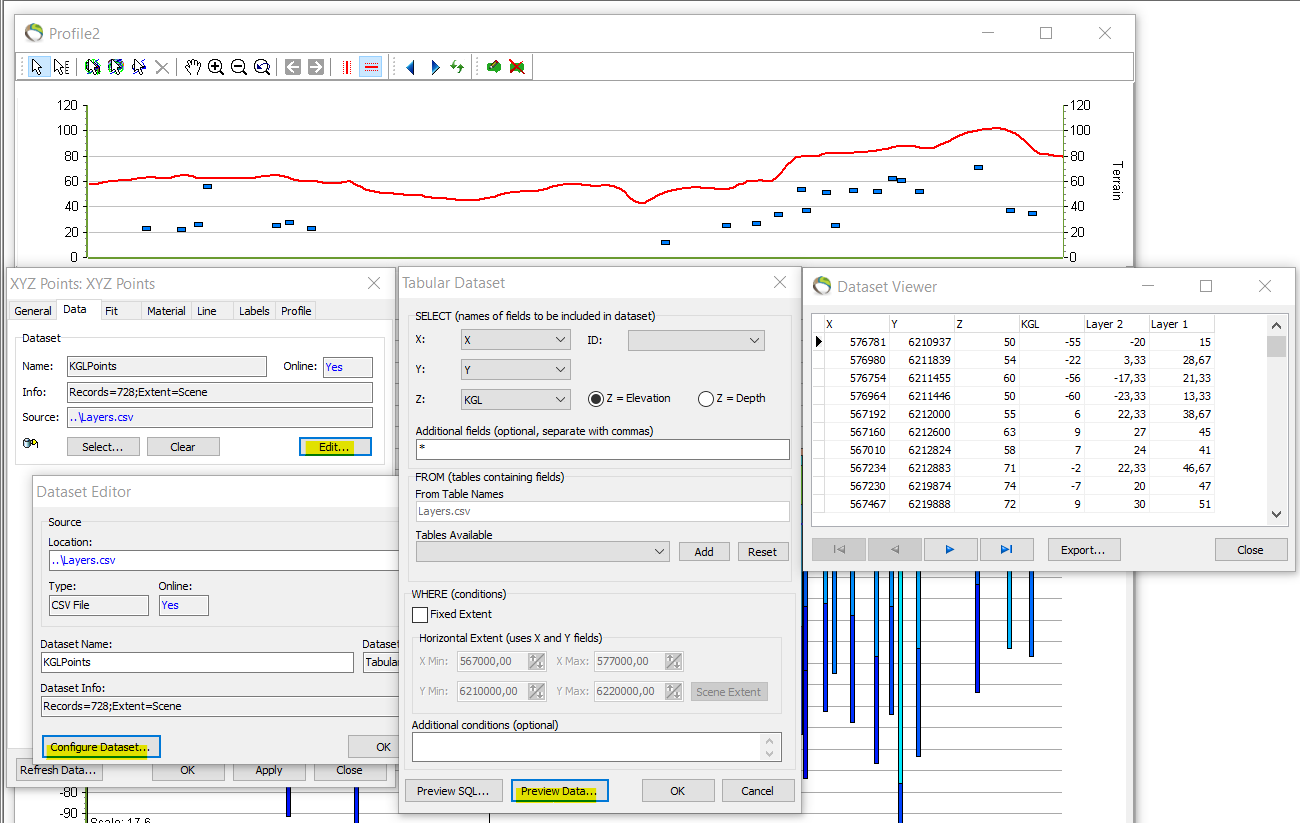
3. Repeat step 2.3. just for the left side axis and check if the axis values need to be corrected according to the values of the XYZ data points.
- The underlying picture demonstrate the edited values on the left axis correlated to the XYZ data points held together with the red terrain curve on the right side axis.