Add and Edit Interpretation Points in 3D Window
This tutorial will show how to use the XYZ Points Editor Tool to edit XYZ points in the 3D Window and how to interpolate XYZ points. This is a tutorial for advanced users and detailed instructions on how to add data is not provided for all object types.
Step 1. Start Edit session
1. Open the Model.gsmod project, from the Demo folder and click all objects off except KGL surfaces, Layer 1 points and data (TEM and Wells).
2. Select “Layer 1 (XYZ Points)” in the drop-down list in the editor toolbar. Click the “Start Editing Object” button to open the “XYZ Points Editor” tool window and to start an edit session.

3. Check the “Show Attribute Table” check box to show the attribute table.
4. Zoom into the group of wells and TEM in the lower left corner as illustrated in the below image.
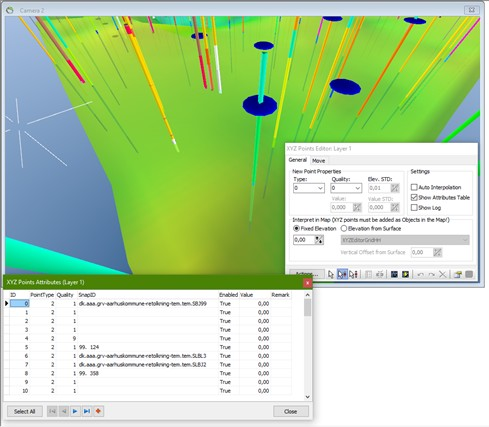
Step 2. Insert Points
1. Click the “Insert New Points in 3D” button in the main toolbar to insert new points in the 3D window.
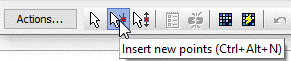
2. When moving around in the 3D Viewer a white insert cross is positioned below the mouse pointer, see below image. The insert cross indicates where a new point will be inserted. By default, the insert cross will snap to XYZ Points, well positions and well layers as well as ODV model positions and ODV model layers. When CTRL is pressed the insert, cross is locked in the current XYZ position, the cross will now have a red color as illustrated in the below middle image and a new point can be inserted. When the insert cross snaps to an object the insert cross will have a blue color as in below right image.
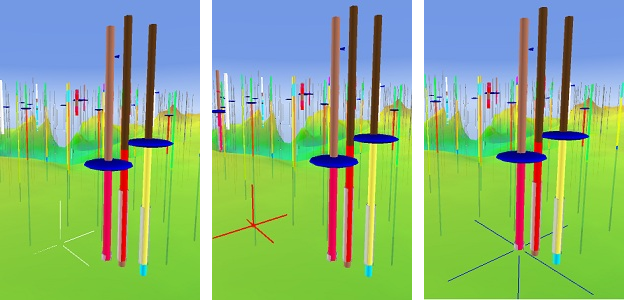
3. Move the insert cross to one of the wells. Press CTRL and click to insert a new point. Do the same for the other visible wells as illustrated in below image.
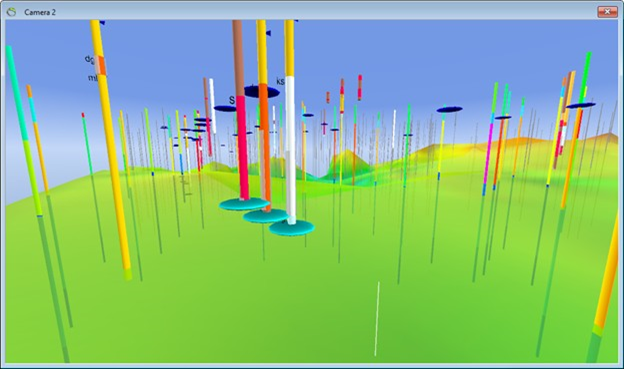
4. The inserted points will have a light blue color as long as they are selected. When the points are unselected, they will have a dark blue color. The other unselected points, already existing in the attribute table and the 3D window, will look as in below image.
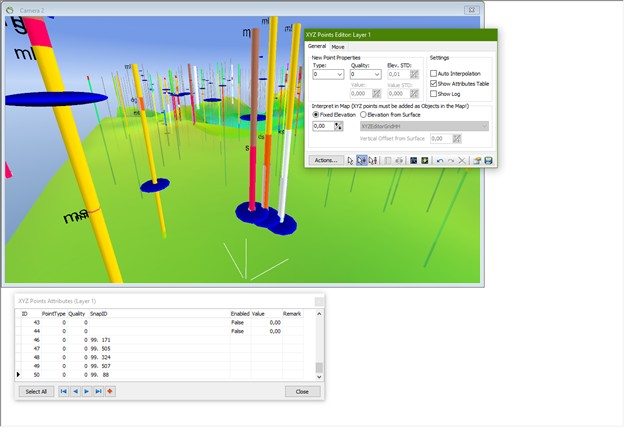
5. In the XYZ Points attribute table, fields and remarks can be added as it is suited for a specific project. The ID column indicates a unique value for the inserted point and therefore do not change the ID number. As illustrated in below image, the Quality for point number 50 is 3 and there is a remark for the point. Try to put in new values or remarks in the attribute and click close.
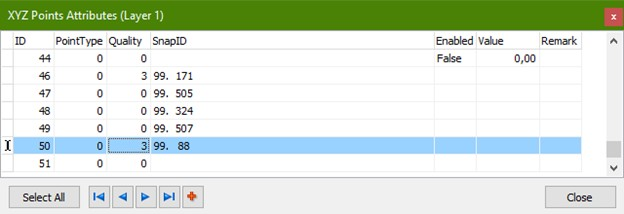
You can easily assign a “PointType” or a “Quality” value to the points. Clicking the “Point Properties Quick Menu” in the “XYZ Points Editor”, you can set the point type or quality to a number between 1 and 10. When having this toolbox open while adding points, all new points are given this specific point type and/or quality. You can change the settings meanwhile adding points. It is also possible to load point definitions from a file.
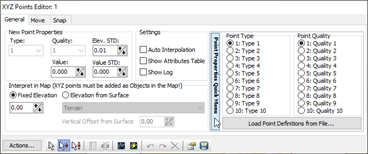
6. You can remove snap for a point by clicking the “actions” drop down window in the XYZ Points Editor window. Choose “Point Selection” → “Remove Snap”.
If you click on the “Snap” tab, you will find the settings for snap. Check off the “Active” if you do not want snap properties for any new point. When snapping to XYZ points, wells or 1D geophysics respectively, you can choose if you want to snap and which “Snap STD” you want to use. In the “Object properties” → “Interpolation” for respectively XYZ points, wells and geophysics you can set the “Snap STD” which the new point will inherit. For XYZ points it is also possible to inherit the STD from the point you are snapping to.
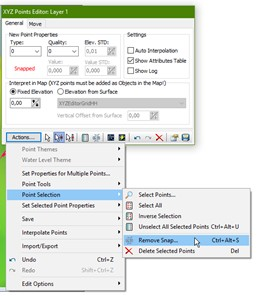
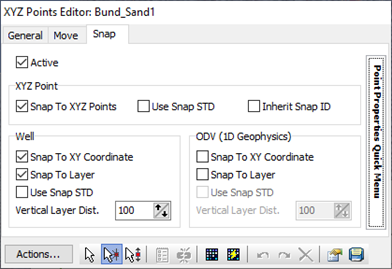
7. To add columns in the attribute table you have to create a new field in the access database.
8. In the “Field” window, check the parameters you want to be visible in the attribute table by right clicking the Attributes window and select “Visible Fields…”
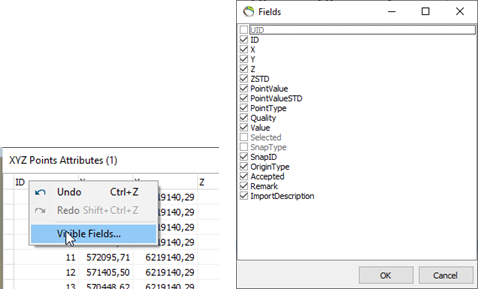
Step 3. Interpolation
1. Click the “Interpolate” button  , in the XYZ Points Editor window to start the interpolation wizard.
, in the XYZ Points Editor window to start the interpolation wizard.
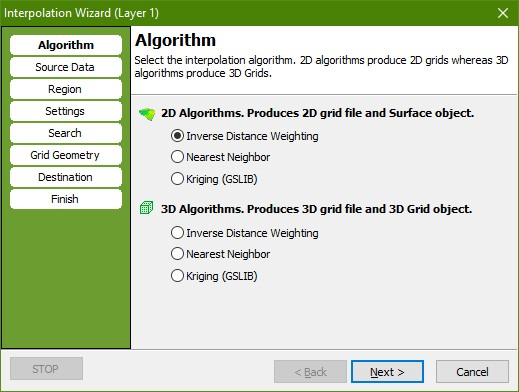
2. In the “Algorithm” page select the 2D “Inverse Distance Weighting” algorithm.
3. Go to the “Source Data” page. Press the “Get Data” button. Check the “Point Elevation” radio button and press “OK”. Tip: When a 2D interpolation algorithm has been selected this procedure is actually done automatically.
4. Go to the “Settings” page. Check that the “Exponent” is set to 2.
5. Go to the “Search” page. Set “Radius” to 500 for both X and Y.
6. Go to the “Grid Geometry” page. In the “Grid Extent” box press the “Scene Extent” button to set grid size to scene extent. In the “Node Count” box set the node count to 200 for both “X” and “Y”. Try to change the node spacing and watch the Node count changing.
7. Go to the “Destination” page. Select a file name for the created grid, e.g., ”[path]\XYZEditorGrid.grd“. Enter “XYZEditorGrid” in the “Surface Object Name:” box. Enter “XYZEditorGrid” in the “Grid Dataset Name:” box.
8. Go to the “Finish” page. Press “Finish” to perform the interpolation and to create a new surface object with associated dataset and source, the interpolated grid is illustrated with a gray color in the below image.
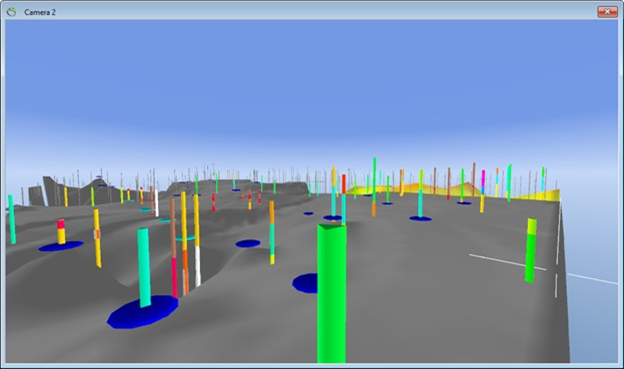
Step 4. Select Points
1. Start or stay in the editing session.
2. Select the default pointer tool  , in the main tool bar.
, in the main tool bar.
3. CTRL+Click one of the points in the 3D window to select it. The color should change to a light blue to indicate that the point is now selected. You can now select the number of points you want. You can unselect all selected points by clicking an unselected point or clicking the “Unselect All Selected Points” button  , in the XYZ Points Editor window.
, in the XYZ Points Editor window.
Step 5. Move Points
1. Select the “Move The Selected Points” tool  , in the main toolbar.
, in the main toolbar.
2. The text “Snapped” is flashing to indicate that one or more of the selected points are snapped and cannot be moved. To move the point anyway the snap must be removed. Do this by selecting the “Remove Snap…” item in the “Actions…” menu or mark the point in the XYZ Points Attribute table, right-click and select “Remove snap…”.
(Ctrl+Alt+S will also remove the snap).
3. Now drag the selected point closer to the camera in the XY plane with the move tool. The status bar will show how much the point has been moved.
4. While dragging press the “Alt” button and try to move the point upwards or downwards. In the below image the point is moved upwards with z = 5.
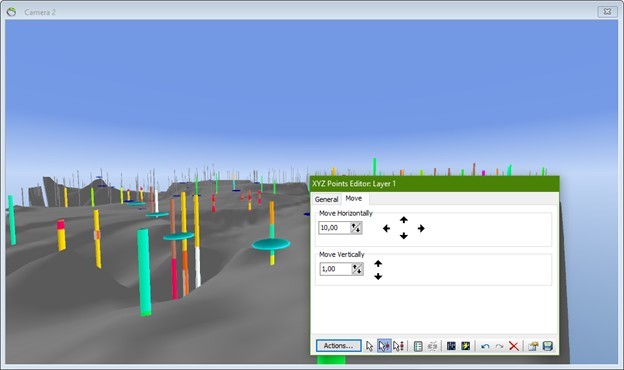
Step 6. Interpolate Again
1. Repeat step 3 to interpolate a new grid with the modified point position. Note: This time all the settings in the interpolation wizard is setup automatically. You may simply press “Destination” and check the radio button “Replace Existing Surface” and then press “Finish” to update the grid. The new grid will automatically Replace the existing grid with the new data. Press “Yes” to confirm that you want to overwrite the existing grid. This interpolation is illustrated in below image.
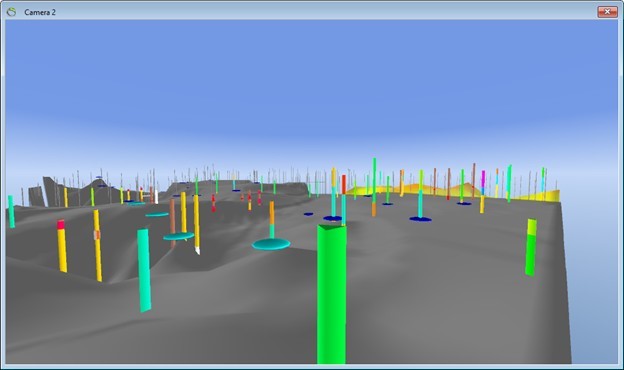
2. Insert new points and interpolate these points.
Step 7. Insert points in the 3D window without data
1. Create a profile, see e.g. the ”Digitizing profiles“ tutorial for instructions.
2. In Profile Properties go to the “General” tab. Set “Top Elevation” to 50 and “Bottom Elevation” to -50.
3. In the “Material” tab set “Opacity” to 0.5 and add the bitmap “FenceLines.jpg” in the Demo folder. To add a .jpg file to your profile, you must go to object properties and in the “Material” tab you can select a bitmap dataset. In the dataset manager choose “File” in the dropdown menu in the bottom of the manager and press “Locate Source …” Choose FenceLines.jpg and press “OK”. Give the file a name in “dataset name” and press “OK”.
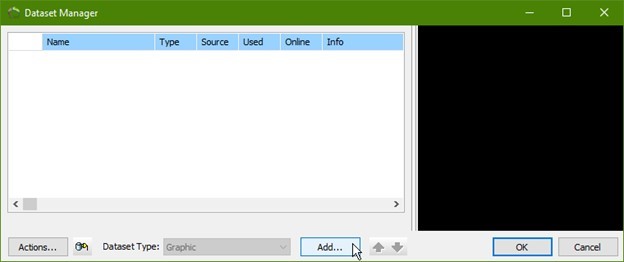
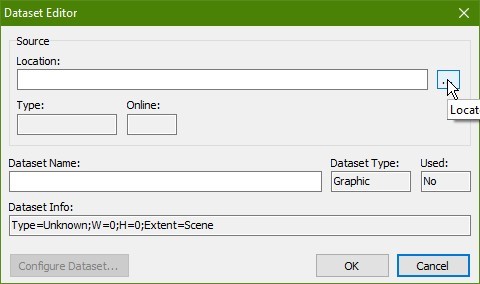
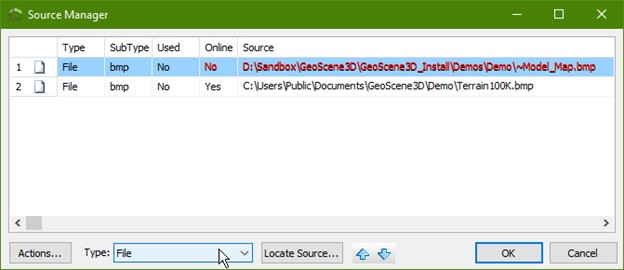
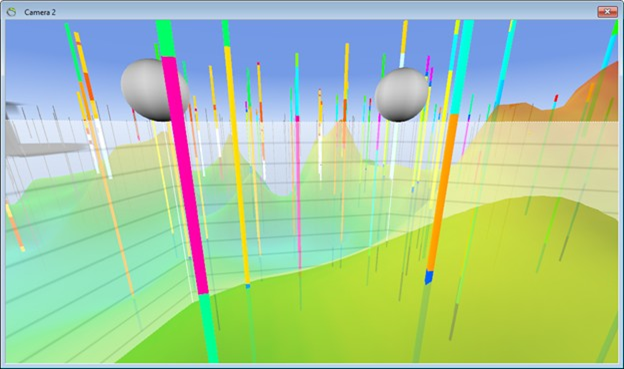
4. Start the editing session of Layer 1 Points (XYZ Points).
5. Select the “Insert New Points Tool”.
6. Insert a few points on the fence as you did in Step 2.
7. Move the profile a little.
8. Try to insert more points.
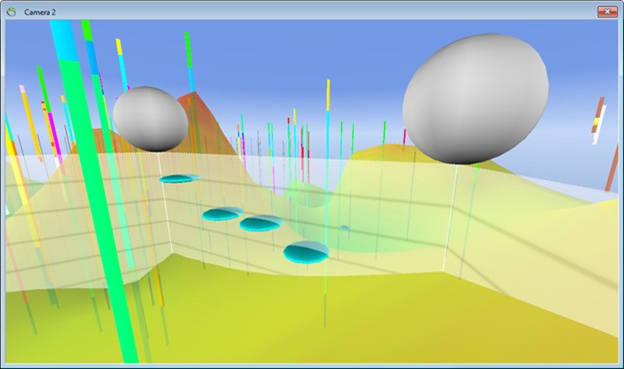
Step 8. Interpolation
1. Below image illustrates how XYZEditorGrid1 (the surface with the gray color) looks before the interpolation of the new points is completed.
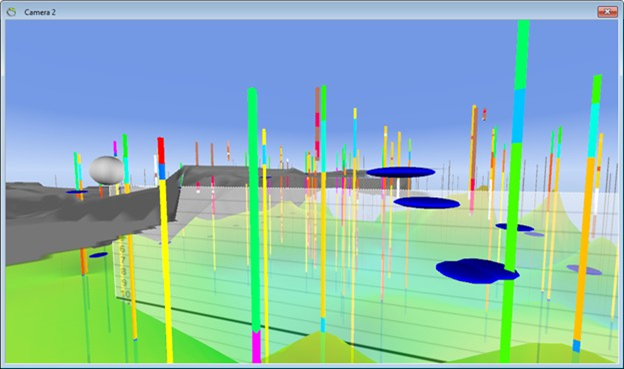
2. Repeat step 3 to interpolate a new grid with the inserted points. Note: This time all the settings in the interpolation wizard is setup automatically. You may simply go to the “Finish” page and the new grid will automatically replace the existing grid. No changes should be necessary. This interpolation is illustrated in below image.
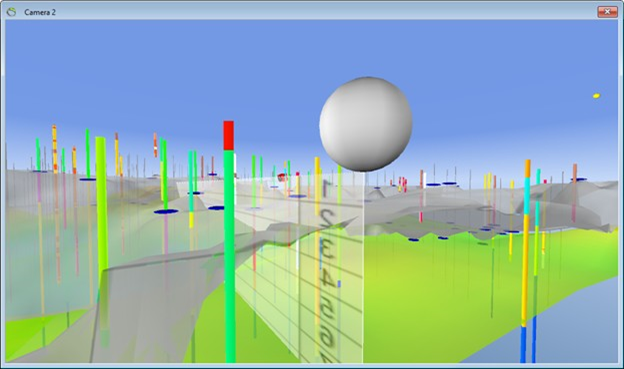
Step 9. End Edit Session
Step 10. Exercises
1. Try to insert points in Layer 2.
2. Try selecting points in the “XYZ Attributes” window.

