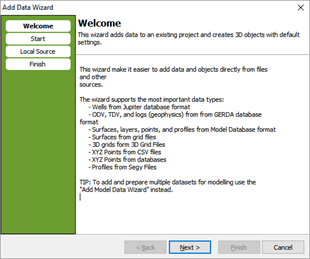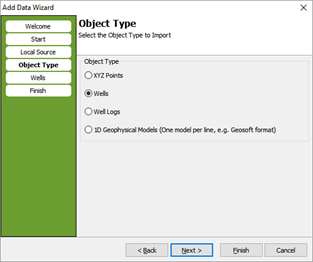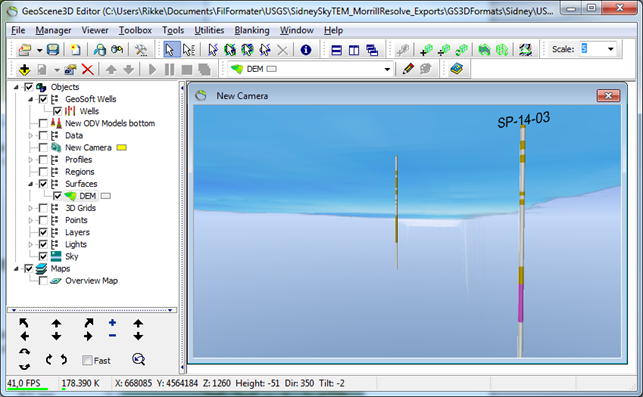Add Well Data from GeoSoft Files
This tutorial describes how to use import well data from ASCII format GeoSoft files. The tutorial starts with a small introduction of well data in the program and then explains how to use the “Add Data Wizard” to import your well data.
Requirements
Data
Well data in GeoScene3D
Layer Data: Well Key, (Layer Index), X, Y, Elevation, Top Depth, Bottom Depth, Symbol
Water Levels: (Not available for GeoSoft files)
Filters: (Not available for GeoSoft files)
Inclinations: (Not available for GeoSoft files)
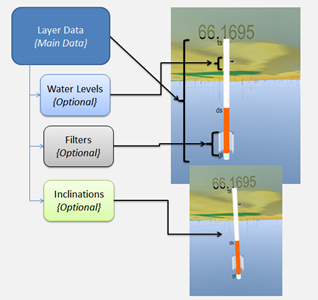
Figure 1. Table data and the definitions of columns. Values in () are optional. Only the ”Layer Data” table is mandatory. This also shows the structure of a well dataset. For GeoSoft files only the layer data can be imported and shown in GeoScene3D.
Layer Data: The primary and mandatory data set – holds definitions of the position of the well data and information about the individual layers e.g. a symbol to color and identify the layer type.
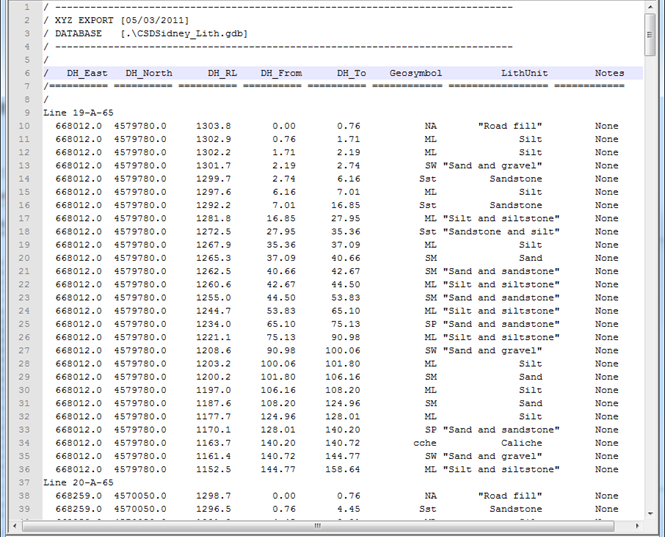
Figure 2 is an example of a GeoSoft well file. In line 9, the ‘Line 19-A-65‘ is the well ID/name. This format is called Line Interspersed. This well ID can also be in the GeoSoft well file as a separate column. GeoScene3D supports both formats.
Step 1.
Startup the “Add Data Wizard” by selecting the menu in “Manager” → ”Add Data Wizard”, or by pressing the button .
This wizard guides you though a number of steps, and as a result, a 3D well object be created. Furthermore there will be added a source and a well data set. The wizard steps are explained below.
Press Next.
2: Select “Local File or Database”. Press Next.
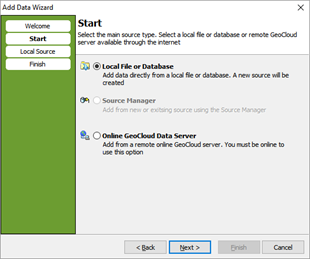
3A: Browse the geosoft source for the ”Well layer data” on your hard drive or network.
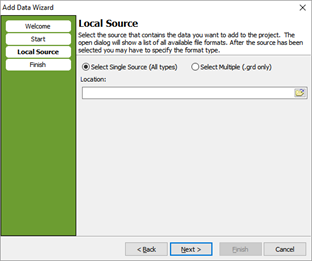
3B: File selected. Press Source Settings.
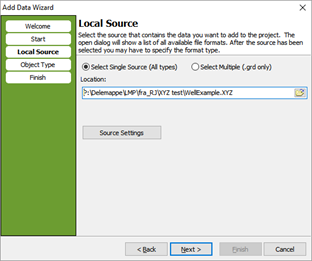
4:Change the ASCII Source Settings. See the tutorial: File Source Settings (GeoSoft).
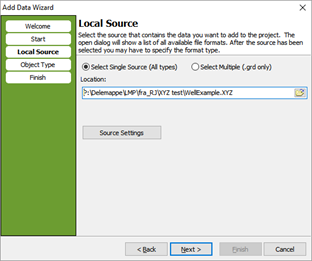
Press OK, and then press Next.
6: Setup the columns to be used. Presse the ”Assign Fields” Button to access the column editor. Match the position and layer info with Column names in the file, e.g. the ‘X Position’ with the column named ‘DH_East’.
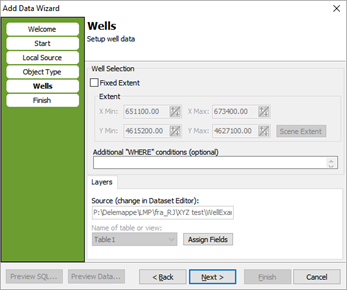
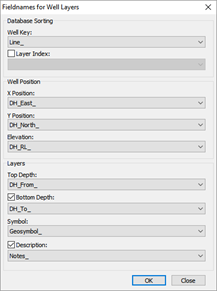
Here it is also possible to use a fixed extent, instead of the scene extent, and to add additional SQL selection criteria.
Use the preview data, to inspect the data. Note the ‘LINE’ and ‘LAYER_INDEX’ is now added as columns.
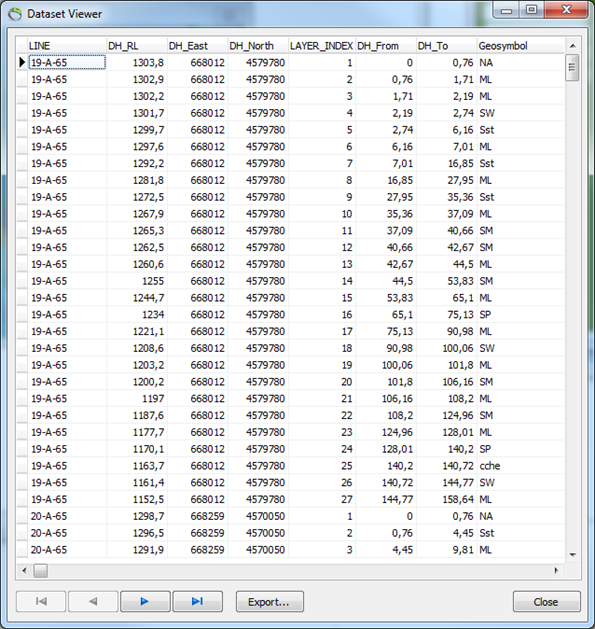
When done press Close, then press Next.