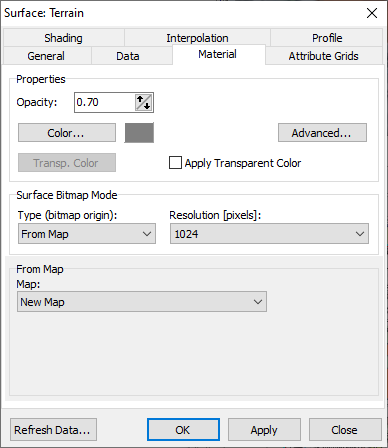This is an old revision of the document!
Add Map Layers
This tutorial will show how to create a simple overview map and how to add layers to the map.
Requirements
Data
You need project containing a map e.g. a projected created in the Creating a New Project tutorials. If the map has been deleted, or if you want to create a new map, simply right click the “Maps” node in the Object Manager and select “New Map”. The map already contains a grid layer and should look similar to this.
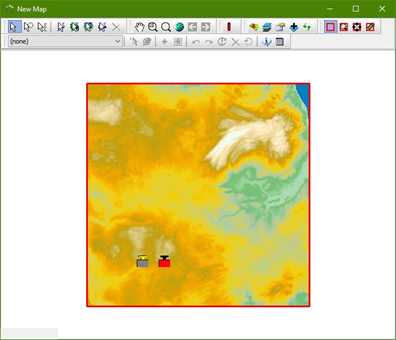
Step 1. Adding a Bitmap
1. Press the “Add new map layer ” button  , in the map window toolbar to open the “Add Map Layer Wizard”.
, in the map window toolbar to open the “Add Map Layer Wizard”.
2. Check on the “External File” button.
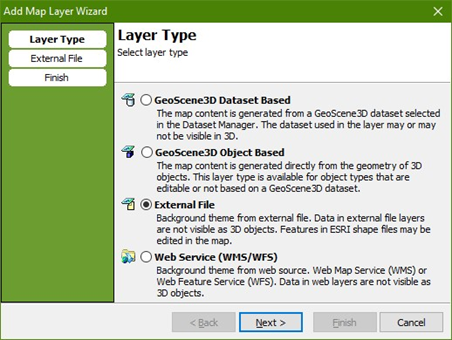
3. Press the “Next” button to go to the “External” page.
4. Check the “Existing External File” radio button. Open the file “Terrain100K.bmp” with 1:100000 proportions.
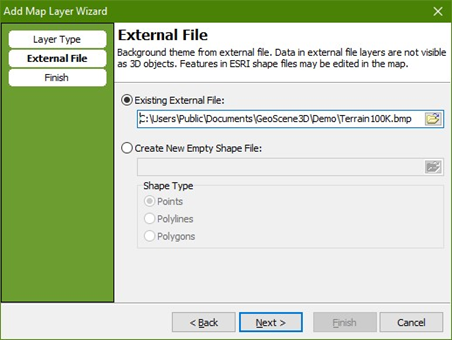
5. Press the “Next” button to go to the “Finish” page.
6. Press “Finish” to add the bitmap to the map.
7. Move your scene extent to the area southeast of Aarhus. See the tutorial Moving Scene Extent
Step 2. Adding Shape Files
1. Press the “Add Map Layer Wizard” button  , in the map toolbar to open the “Add Map Layer Wizard”.
, in the map toolbar to open the “Add Map Layer Wizard”.
2. Check the “External File” radio button.
3. Press the “Next” button to go to the “External File” page.
4. Check the “Existing External File” radio button. Open the files “Coastline.shp”, “Forest.shp”, “Lakes.shp”, “CityOutl2.shp”, and “Railway.shp”. To select all of them in one time simply press CTRL while selecting the files.
5. Press the “Next” button to go to the “Finish” page.
6. Press “Finish” to add the files to the map.
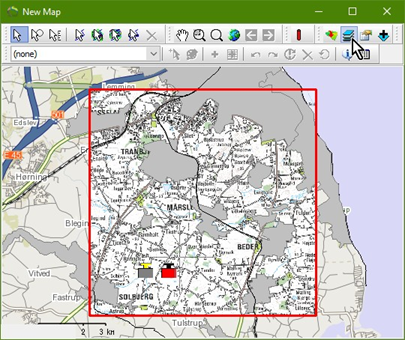
Step 3. Layer Properties
1. Open the Layer Manager  , in the map toolbar.
, in the map toolbar.
2. Double click layers to modify the visual appearance of the layers you just added.
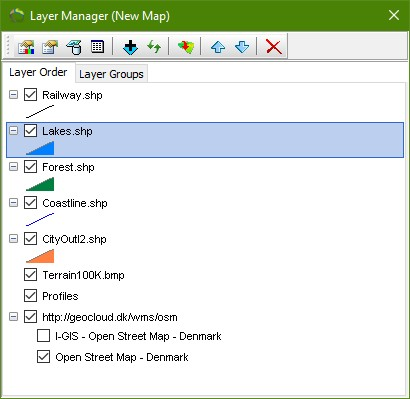
Step 4. Add Map to Terrain Model in 3D
1.Press the “Add Map to Surface Object” button in the map toolbar  . The map should now be draped on to the terrain model surface object in 3D.
. The map should now be draped on to the terrain model surface object in 3D.
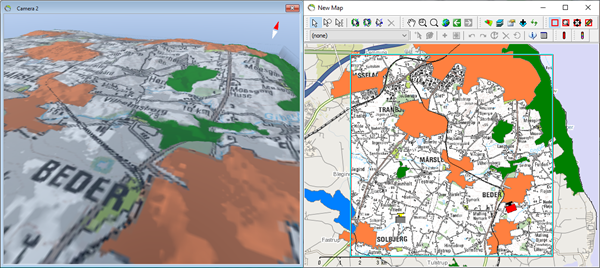
2. Note: If the map is not draped on to the surface it can be due to the terrain material settings. In the Object Manager, right-click the terrain surface, select Object Properties… and set the material options as illustrated in below image.